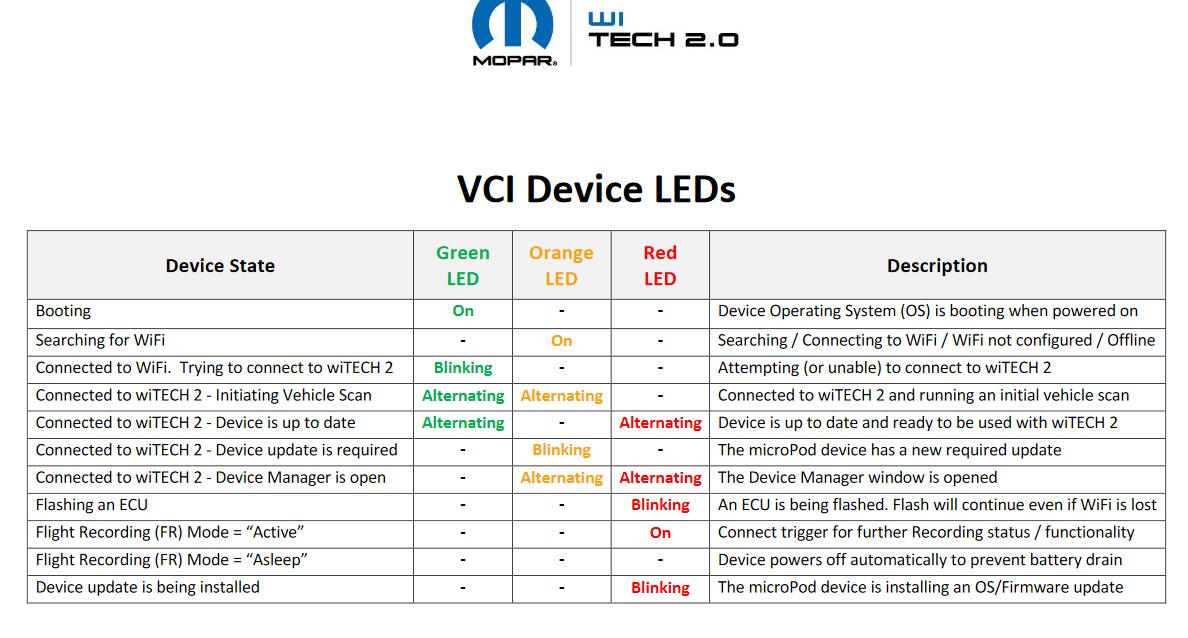
DESCRIPTION
The microPod is connected to the vehicle, user will then login to Chrysler Micropod II to begin vehicle diagnostics,
the microPod does not come up on the vehicle selection screen.
Tips for troubleshooting microPod connectivity Issues
1. CASE 1: microPod does not power on. Please check to make sure you see lights on the microPod
when you connect the unit to the vehicle.
If there are no lights on the microPod when unit is connected to the DLC/OBD II port on the vehicle, test the microPod on another vehicle(ensure that ignition is in the ON position), if you are still seeing no lights on the microPod, the unit is defective and will need to be replaced.
2. CASE 2: microPod is not flashing in an alternating patter of GREEN and RED.
If the microPod LED is not flashing GREEN and RED that is an indicator that the microPod is not connected to Professional Diagnostic Tool wiTECH 2.0 Cloud. If you see the microPod LED flashing green only, that is an indicator that the device is trying to connect to the network. To resolved this, connect the microPod via USB cable and start the microPod setup utility then check the microPod device manager settings to ensure the wireless network profile is properly configured. If you are still unable to connect, contact your IT administrator for assistance.
For additional microPod 2 LED patterns
3. CASE 3: The microPod is flashing GREEN and RED but will not show on the discovery screen.
Try to run the microPod through microPod Setup Utility and configuration process by
following the KB article below:
How-to Setup a MicroPod II for wiTECH 2
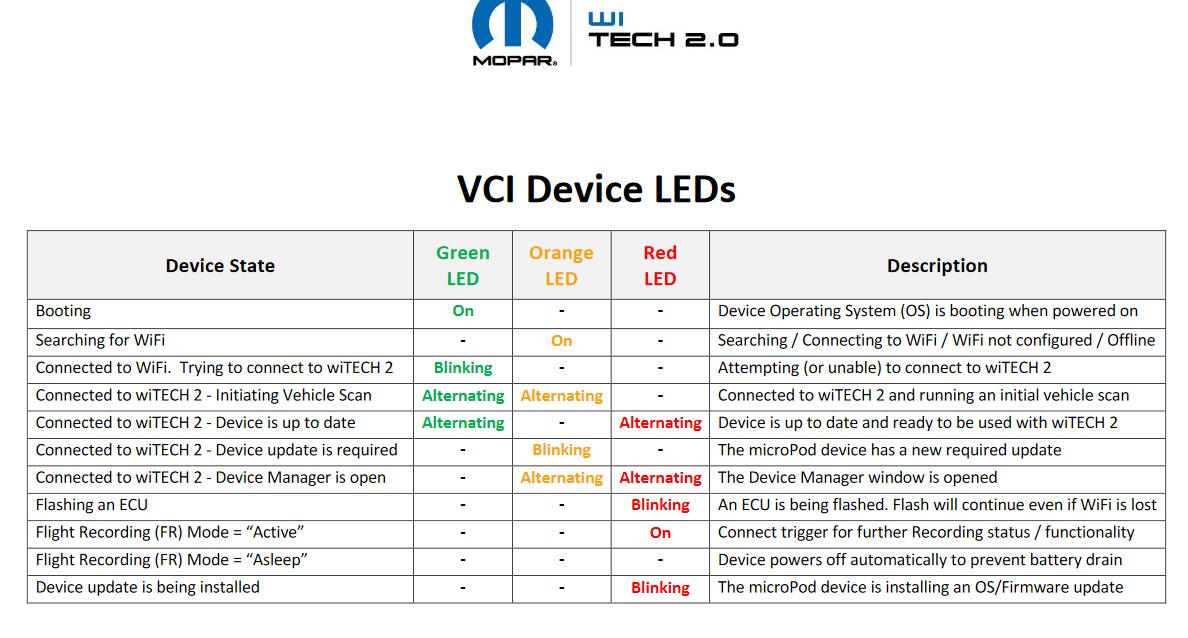
Leave a Reply