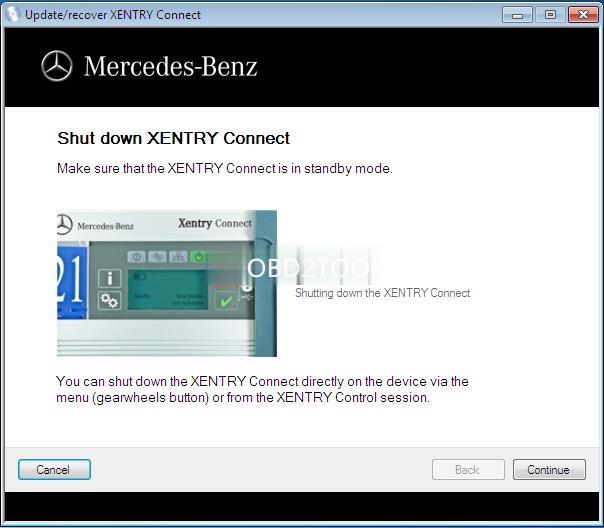
Xentry SD Connect C5 recovery… Here you go.
You can reset your Xentry Connect C5 multiplexer if your Xentry connect can not work well.
Make sure the Xentry connect is in Standby Mode!!!
You can shut down the Xentry Connect directly on the device via the menu (gearwheels button) or from the Xentry Control session
Please connect the driver and power supplyincludinged in delivery to your Xentry connect and to the drive.
Important: please note that both USB connectors must be attached for a successful update process and the devices supplied with power
Start update procedure: Power on the Xentry Connect with the keycombination<red cross> and <green check mark>
You’ll be prompted to insert the Xentry Connect update BD via a message on the display
Update procedure: The update procedure starts automatically. This will be indicated as follows on the display
Just wait till the steps finish.
Update complete: Xentry Connect indicates the update completion on the display.
You can complete the process by pressing the <green check mark> button. Or wait until Xentry Connect automatically shuts down (approx 10 min after the image appears in the display)
If necessary, install some patchs or add-ons after the Xentry Connect Recovery.
To ensure your system is up-to-date, please install the add-ons after completing the update
To do so, switch the Xentry Connect on and connect to the Xentry Connect via Xentry Control. You can start the “Updater” tool via the diagnosis deskshop.
The add-on download begins automatically
Wait until all add-ons have been installed. The status is displayed on the screen. Afterwards, you can use the Xentry Connect C5 normally. The update is then complete
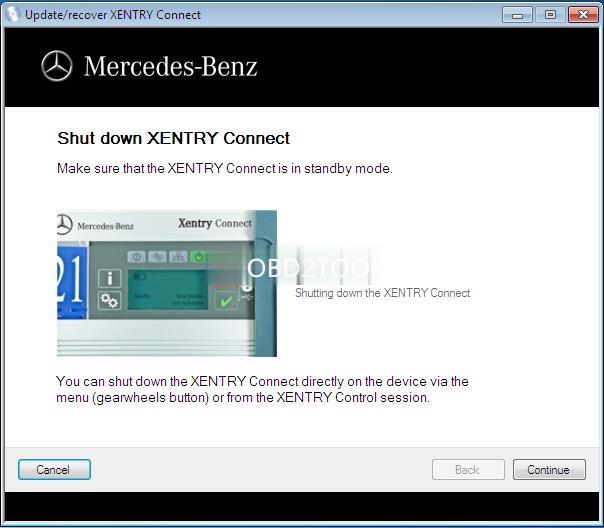
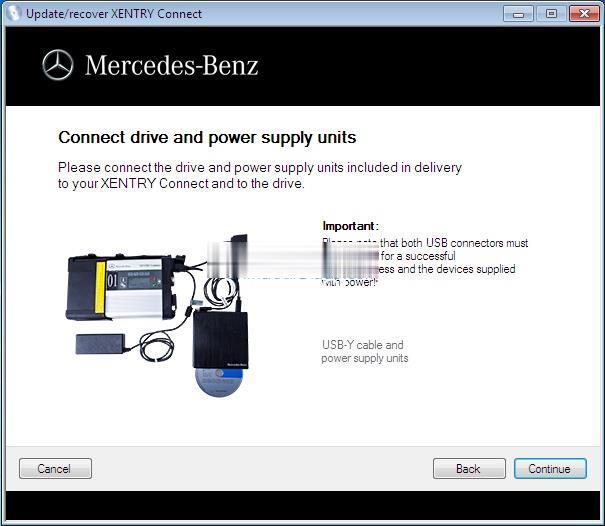
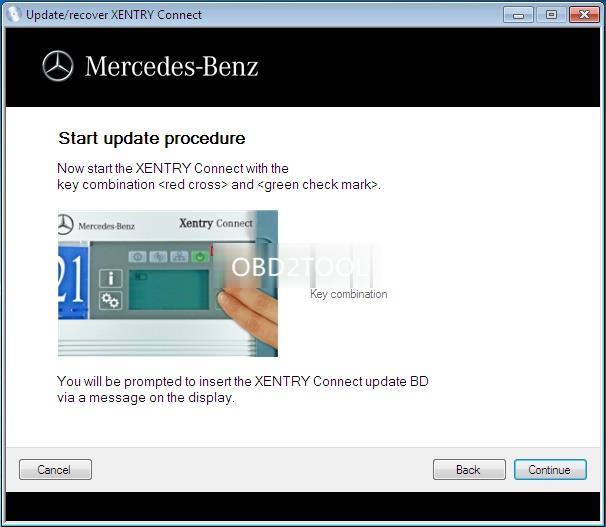
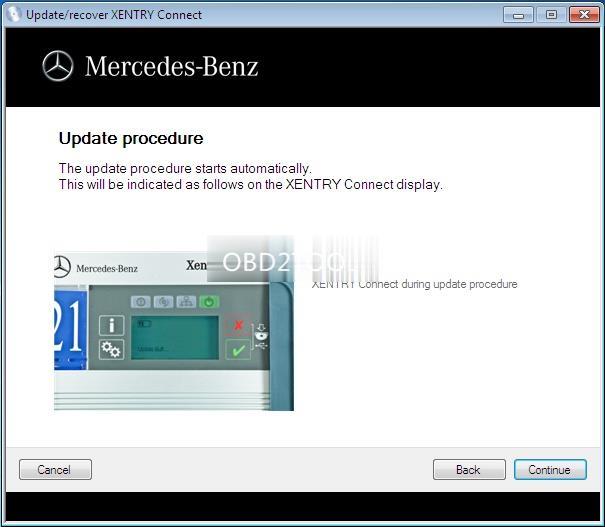
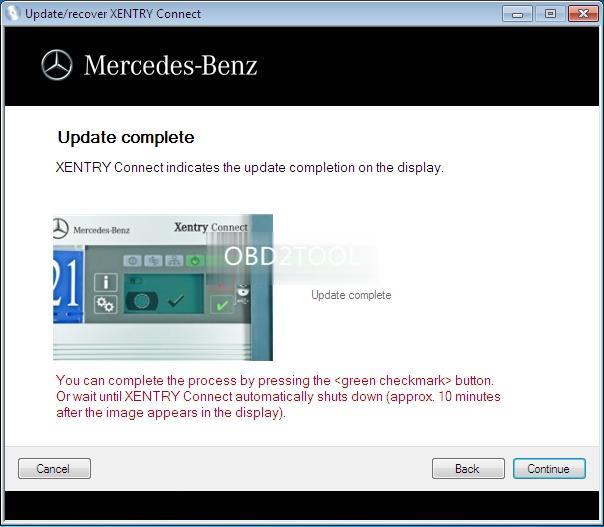
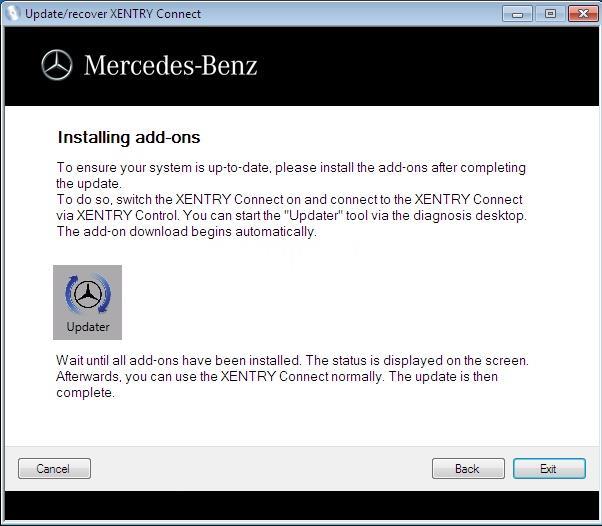
Leave a Reply